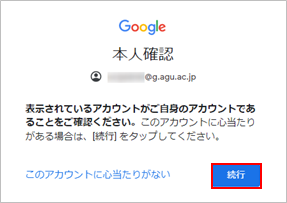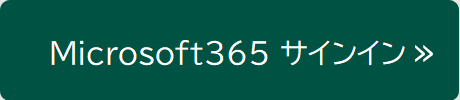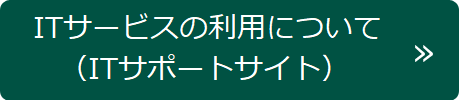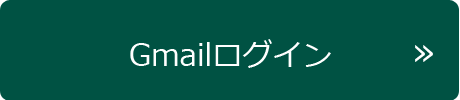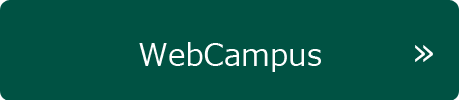Gmail利用手引き
| 2023年度までに入学した学生は、引き続き卒業または2026年度末までGmailを利用できます。 2024年度以降入学の学生からGmailは利用できず、Microsoft365 Outlookのみの利用となります。 |
Gmailについて
本学では学生向けに愛知学院大学ドメインで利用できるGmailサービスを行っています。ドメイン名は「g.agu.ac.jp」です。
学生はアドレスに学籍番号を使用しているため、担当教員から課題提出などでGmailを使用するように指示があった場合や、就職活動の際に会社側からメールの指定をされた場合などの利用を想定しています。
※利用できるサービスはGmailのみです。他のG Suiteサービスは利用できませんのでご注意ください。
学生はアドレスに学籍番号を使用しているため、担当教員から課題提出などでGmailを使用するように指示があった場合や、就職活動の際に会社側からメールの指定をされた場合などの利用を想定しています。
※利用できるサービスはGmailのみです。他のG Suiteサービスは利用できませんのでご注意ください。
対象となるユーザーとID・パスワードについて
学生
利用できるユーザーは在学中の本学学生です。
ID:ag学籍番号
パスワード:WebCampusと同じ
ID:ag学籍番号
パスワード:WebCampusと同じ
教職員
教職員は教育研究用途においてのみ利用可能です。尚、本サービスを利用するためには情報基盤課(旧ネットワークセンター)への申請が別途必要です。安全性を考慮し、取り扱いに注意が必要なメールやデータについては、情報基盤課が提供する教職員専用メールサービスの利用を推奨します。
メールアドレスについて
【学生】ag学籍番号@g.agu.ac.jp (例:ag23F999@g.agu.ac.jp)
【教職員】dpcメールID@g.agu.ac.jp
※dpcメールIDは、情報基盤課から発行される教職員用メールアドレスのユーザー名です。
【教職員】dpcメールID@g.agu.ac.jp
※dpcメールIDは、情報基盤課から発行される教職員用メールアドレスのユーザー名です。
サービス利用にあたっての注意事項
- 知らない送信元からの電子メールには気を付けましょう。ウイルスが含まれている可能性があるため、添付ファイルを開封したり、本文に記載されているリンク先へはアクセスしないようにしましょう。
- リンク先で住所・氏名などの個人情報を入力するときは、企業を装った偽造サイトの可能性もあるため十分注意しましょう。
- ID・パスワードの管理は徹底しましょう。他人に教えたり貸したりしてはいけません。
- 実生活と同じくルールとマナーを守り、他人のプライバシーや著作権などを侵害しないよう注意しましょう。
- 全学生メールは教育・研究・学修・就活など大学生活で必要な場合のみ使用できます。メールを送る前に内容をよく確認しましょう。また、迷惑メールの転送や不特定多数へのメール送信も禁止されています。
- この他、サービス利用時に生じたシステム的な不具合については十分に対応できないことがあります。
※サービス利用において不都合が発生した場合には、情報処理教育センターまでお知らせください。
利用手順
※2023年3月8日より、利用許諾手続きが必要なくなりました。
1.ログイン方法
1-1.情報処理教育センターのホームページ(http://www.ecip.agu.ac.jp/)へアクセスし、「Gmailログイン」をクリックします。
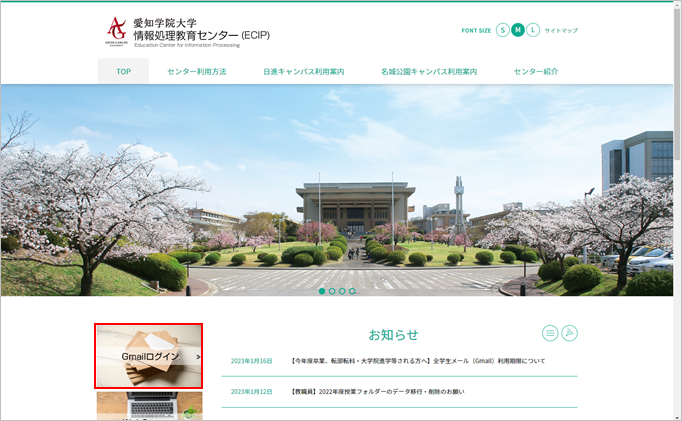
1-2.「ユーザー名」と「パスワード」にWebCampusで使用しているIDとパスワードを入力し、「ログイン」をクリックします。
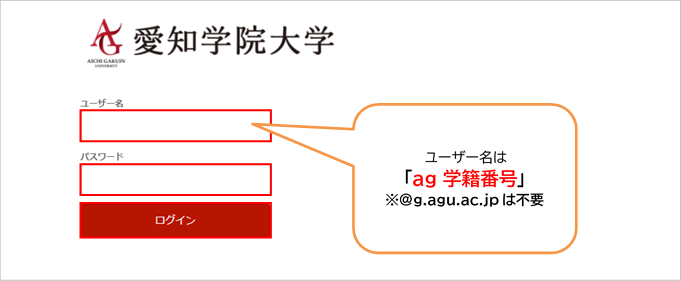
1-3.ログインに成功すると本人確認が表示されますので、「続行」をクリックします。
※初回時のみ
※初回時のみ
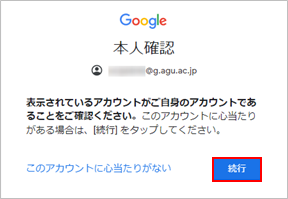
各種データ利用の案内が表示されますので、任意のものを選択します。
※設定は後から変更することが出来ます。
※設定は後から変更することが出来ます。
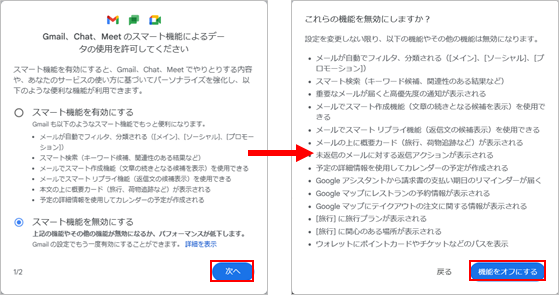
設定が完了すると下記画面が表示されますので、「再読み込み」をクリックします。

1-4.ログインに成功すると以下の画面が表示されます。

2.ログアウト方法
2-1.画面右上にある「Google」をクリックし、「ログアウト」をクリックします。
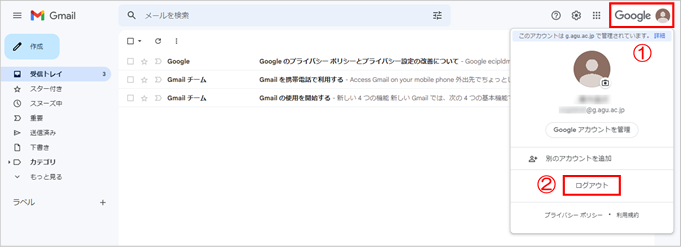
2-2.ログアウト後に再度ログインしたい場合には「もう一度ログインする」をクリックし、1-2.の手順に従ってログインしてください。

3.基本画面の説明
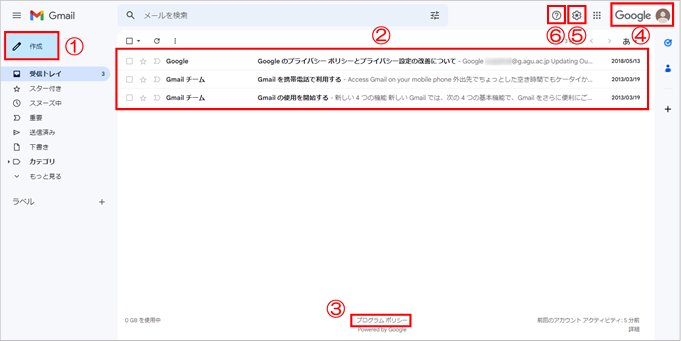
①メールを作成するときに使用します。
②受信したメールが表示されます。
③Google社が定める利用規約が表示されます。
④「Google」をクリックすると自分のメールアドレスが表示されます。
⑤Gmailの各種設定を行う画面に遷移します。
⑥Gmailの利用方法や問題解決方法を紹介するGoogleヘルプセンターへ遷移します。
②受信したメールが表示されます。
③Google社が定める利用規約が表示されます。
④「Google」をクリックすると自分のメールアドレスが表示されます。
⑤Gmailの各種設定を行う画面に遷移します。
⑥Gmailの利用方法や問題解決方法を紹介するGoogleヘルプセンターへ遷移します。
4.送信者の設定方法
送信者名(メールを受け取った相手に表示される名前)を変更したい場合に利用してください。
4-1.ログイン後、歯車マークをクリックし、「全ての設定を表示」をクリックします。
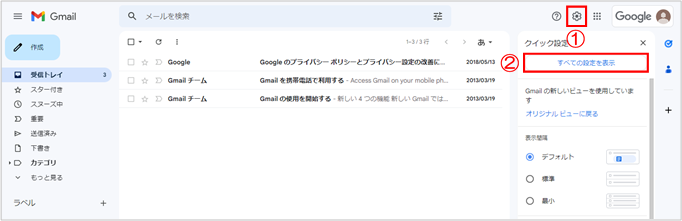
4-2.「アカウント」タブを選択し、「情報を編集」をクリックします。
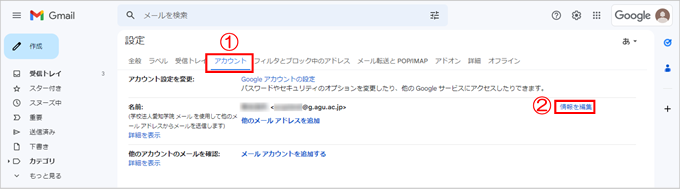
4-3.メールアカウントの名前を編集し、「変更を保存」をクリックすると設定が変更されます。
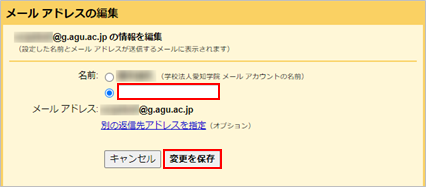
5.メール受信・確認方法
5-1.「受信トレイ」を選択すると受信したメールの一覧が表示されます。
5-2.読みたいメールをクリックすると内容が確認できます。
5-2.読みたいメールをクリックすると内容が確認できます。
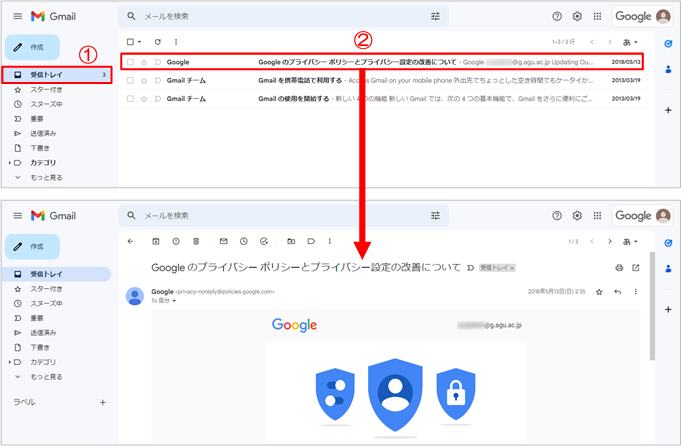
6.メール送信方法
6-1.「作成」をクリックするとメール作成画面が表示されるので、「宛先」「件名」を入力し一番広い枠内にメール本文を入力します。入力後、「送信」ボタンをクリックするとメールが送信されます。
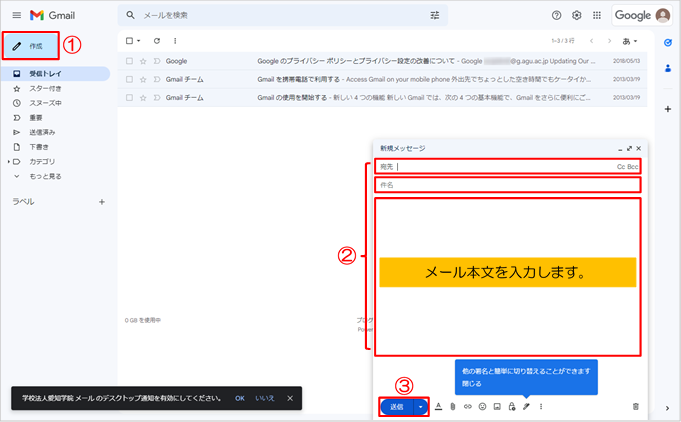
7.連絡先(アドレス帳)の登録方法
7-1.連絡先(アドレス帳)の開き方です。
①赤枠のアイコンをクリックするとGoogleアプリが開きます。
②「連絡先」をクリックすると連絡先(アドレス帳)が開きます。
①赤枠のアイコンをクリックするとGoogleアプリが開きます。
②「連絡先」をクリックすると連絡先(アドレス帳)が開きます。
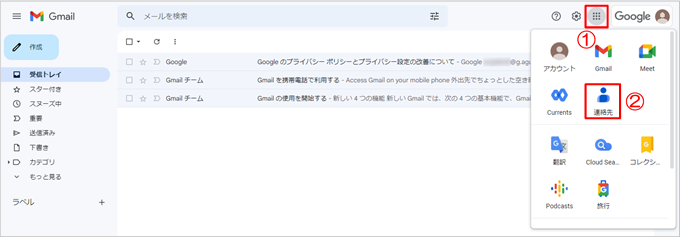
7-2.「連絡先を作成」をクリックし、展開した「連絡先を作成」を選択します。

7-3.「名前」や「メール」項目などの情報を入力し、「保存」をクリックすると保存されます。
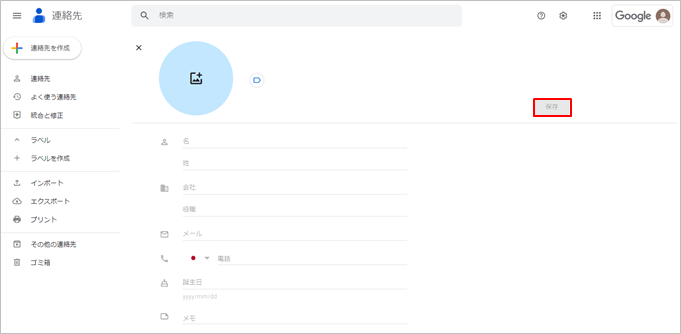
7-4.登録した登録先(アドレス帳)の中から選んでメールを送信する場合には、宛先に指定するアドレスをクリックします。

7-5.To(宛先)に7-4.で選択したメールアドレスが記載されたメール作成画面が表示されます。送信方法は6-1.を参照してください。
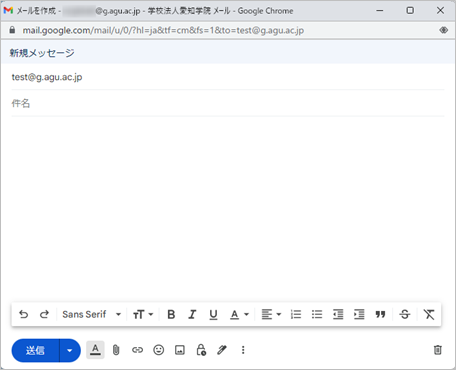
8.メール転送方法
携帯電話等にメールを転送したい場合に利用してください。
8-1.ログイン後。4.に記載の4-1.の手順に従い歯車マークをクリックし、「全ての設定を表示」をクリックします。
8-2.「メール転送とPOP/IMAP」タブを選択して「転送先アドレスを追加」をクリックします。
8-2.「メール転送とPOP/IMAP」タブを選択して「転送先アドレスを追加」をクリックします。

8-3.転送先のメールアドレスを入力し「次へ」をクリックして「続行」をクリックすると、確認コードが送信されたというメッセージが表示されますので「OK」をクリックします。
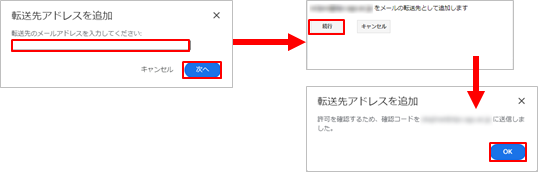
8-4.転送先アドレスには以下のようなメールが届いていますので、指定されたリンクをクリックします。
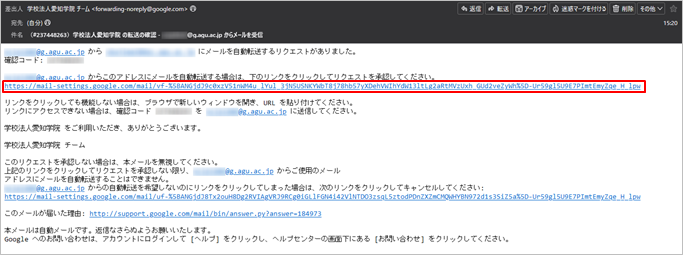
「確認」をクリックします。
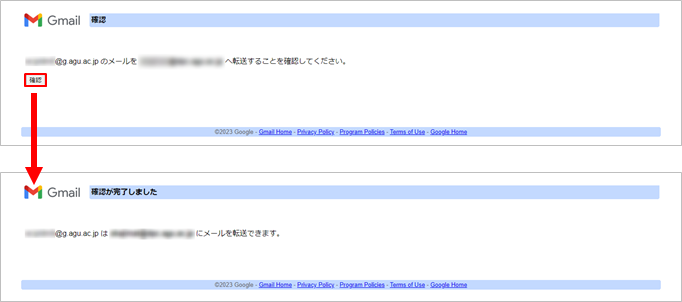
8-5.設定が反映されています。
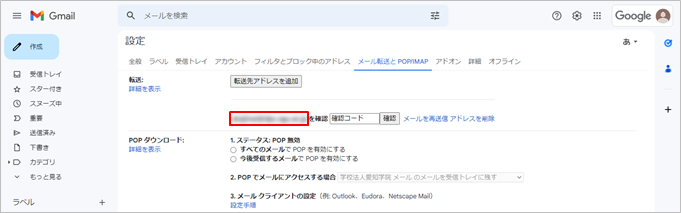
9.ヘルプについて
「ヘルプ」からは、本利用手引きでは紹介しきれなかったGmailの操作や機能に関する情報や問題解決方法が掲載されているページに遷移します。
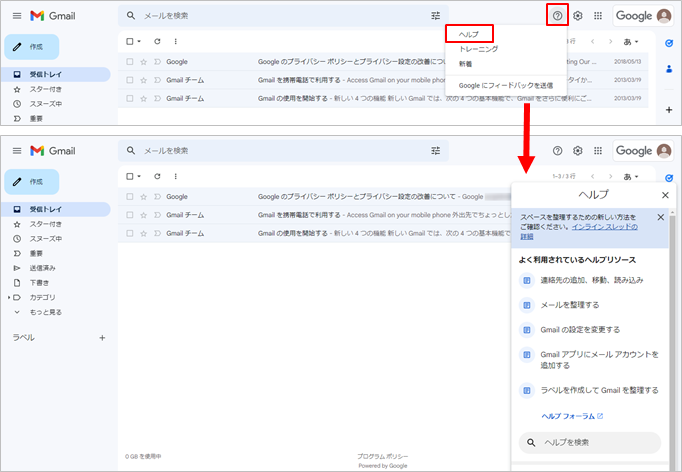
10.Gmail(Webブラウザー・アプリ)のログイン画面からアクセスする場合
10-1.別の個人アカウントを持っていない場合は、ログイン画面でメールアドレス「ag学籍番号@g.agu.ac.jp」を入力し、「次へ」をクリックします。→10-3.へ
※別の個人アカウントを作成済みの場合は10-2.へ
※別の個人アカウントを作成済みの場合は10-2.へ
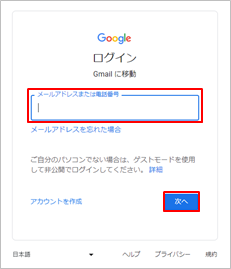
10-2.別の個人アカウントを作成済みの場合、「別のアカウントを使用」をクリックします。
「ag学籍番号@g.agu.ac.jp」を入力し、「次へ」をクリックします。→10-3.へ
「ag学籍番号@g.agu.ac.jp」を入力し、「次へ」をクリックします。→10-3.へ
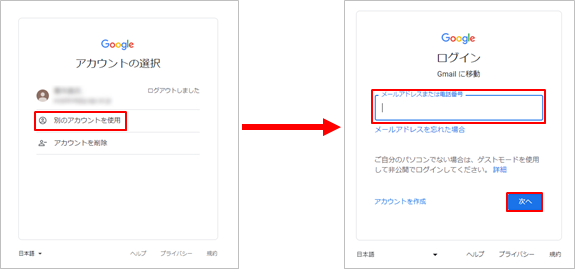
10-3.WebCampusのIDとパスワードを入力
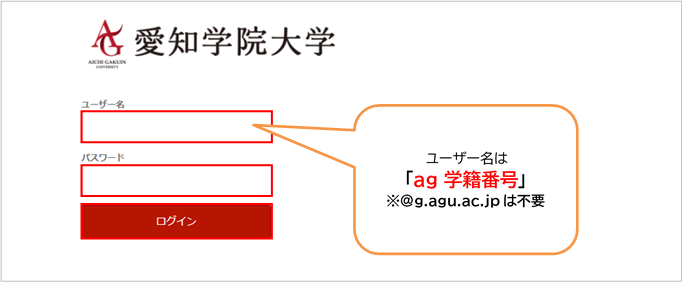
ログインに成功すると本人確認が表示されますので、「続行」をクリックします。
※初回時のみ
※初回時のみ